03. Sponsored Products
Ad Placements | Campaign Structure | Setup | Targeting
Amazon has provided for a simple architecture to advertiseyour products, target your audience appropriately and measure the ad performance.
- Advertise your products
Select the ASINs (products) you want to generate sales for through advertising in Amazon. As a seller, you can decide and control the marketing budget, default bids, bidding for each keyword depending on your overall business goals and profit margins. - Target your audience
You can target your audience in three ways:- Aligning your ads to the keywords (relevant search terms) related to your product. When a shopper searches using that keyword, your product ad will be displayed in different placements based on the bidding.
- By targeting specific ASINs (similar competitive products or your own product portfolio). These ads will be displayed in the product detail pages after the product information.
- Using Automatic Targeting of Amazon - By choosing this option, amazon will automatically match your ad with keywords and products that are similar to the product in your ad. Amazon will choose keyword and product matches for you based on shopper searches related to your product information.
- Measure your Ad performance
Amazon provides a variety of reports to measure and gauge your ad performance like targeting report, advertised product report, purchased product report, search term report, placement report, and performance over time report. How to track and measure your ad performance will be explained in the reports and analysis section (Section 9) of this guide below.
A. Ad Placements for Sponsored Products
Sponsored Products displays ads in a variety of places across Amazon to make it easier for shoppers to find your products. Ads may appear in desktop, tablet, and mobile browser and app placements. One of the biggest highlights of sponsored products is that the ads are placed within the search results for the shopper allowing for high product discoverability.
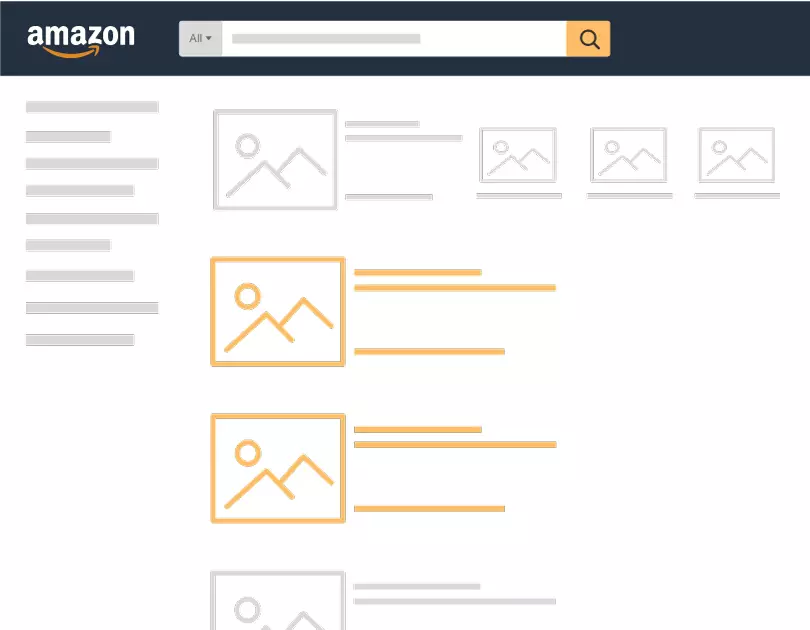
Whenever a sponsored products campaign is run, these are the following locations the ads may appear depending on the bidding and budget the ads are allocated to :
| Ad type | Placement | |
|---|---|---|
| Top of Search | appear in the top row of search results | |
| Middle of Search | appear in the middle of search results | |
| Bottom of Search | appear in the bottom of search results | |
| Detail Pages | appear after product information on detail pages. |
Devices-related Sponsored Products Ad placements
| Ad type | Placement | |
|---|---|---|
| Desktop Browse | appear in the last row of the browse results page for category-specific browse pages. | |
| Tablet Browser | appear in the middle of search results | |
| Mobile Browser | appear in the bottom of search results | |
| Mobile App | appear in the top of search results and in the last rows of search results. |
B. Campaign Structure - Sponsored Products
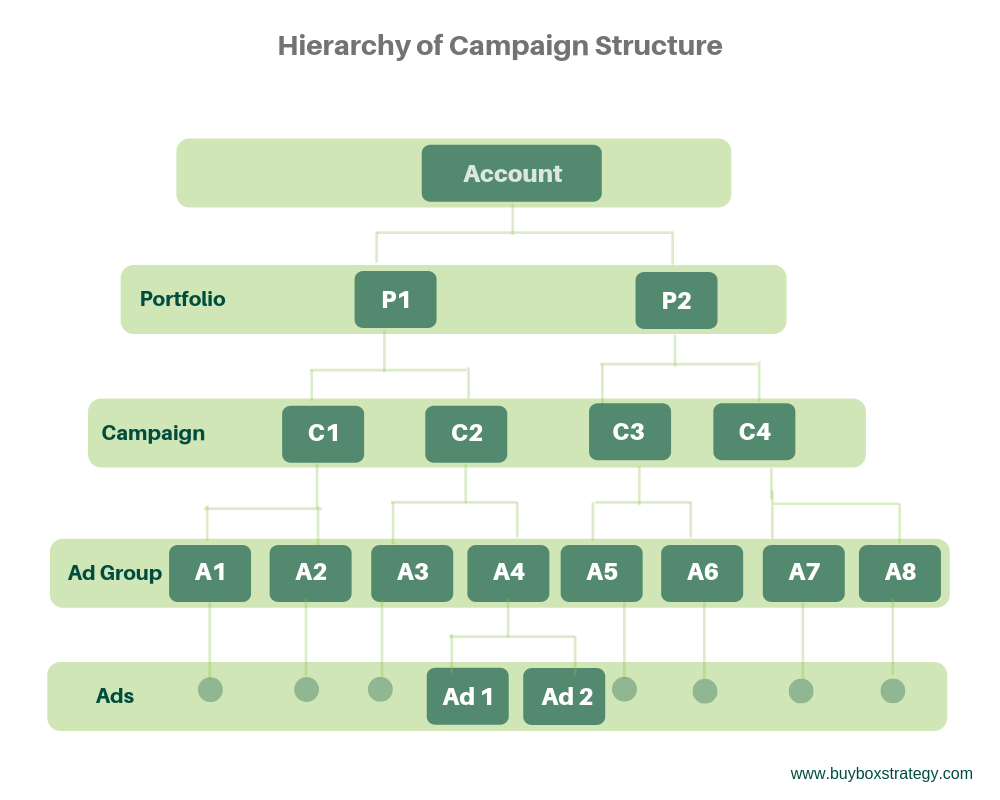
C. Setup, Match Types, Keywords - Sponsored Products
➤ SETUP - Sponsored Products Campaigns
How to setup a Sponsored Product Campaign in Amazon
- In the Advertising tab, choose "Campaign Manager", click "Create campaign", and select "Sponsored Products".
- Enter information in the Settings section.
- Campaign name : Name your campaign based on the type of products you'll be advertising, or seasonal products you'll promote.
- Start/End Date: These are the start and end dates of a campaign you are running.
- Daily budget : The daily budget is the average amount you are willing to spend on a campaign in one day. It is spread out over one month, and applied across all the days in that month.
- Targeting : Targeting uses keywords and products to show your ads on search and detail pages to relevant shoppers. For Sponsored Products campaigns, you can create two types of targeting: automatic and manual. (explained further below)
- Select the product you want to advertise.
- Enter your keywords, bids, and ad groups. You will learn more on campaign structures (Section 6), bidding strategies (Section 7) in this guide.
- Submit your ad. Before submitting, review all of your information to ensure you're happy with the results.
Note: Your campaigns are generally eligible to go live 1 to 2 hours after you submit them.
➤ Keywords Match types
Whenever a buyer types a search term, Amazon will display your ads when the keywords you inserted in the ad groups match with it. Matching the keyword with the search term can occur in 3 ways: Broad, Phrase and Exact.
✤ Broad Match Keywords on Amazon
This match type offers ads "broad traffic exposure". A customer search term will match if it contains all the keyword terms or their synonyms. The customer search term can contain keywords or synonyms in any order.
✤ Phrase Match Keywords on Amazon
The customer search term must contain the "exact phrase or sequence of words". It is more restrictive than broad match and will generally result in more relevant placements for your ad.
✤ Exact Match Keywords on Amazon
The customer's search term "must exactly match the keyword" in order for the ad to show, and will "also match close variations of the exact term". Exact match is the most restrictive match type, but can be more relevant to a customer's search.
IMPORTANT:
You can't change the match type of an existing keyword, but you can add multiple match types for one keyword. You can also select match types for Negative Keywords.
✤ Negative Keyword Match types
Negative keywords "prevent your ads from displaying" when a shopper's search terms match your negative keywords. Negative keywords can be matched in two ways:
✦ Negative phrase:
Ads don't show on search queries that contain the "complete phrase or close variations". There is a maximum limit of four words per negative keyword and 80 characters.
✦ Negative exact:
Ads don't show on search queries that contain the exact phrase or close variation. There is a maximum limit of ten words per negative keyword and 80 characters.
➤ Ad groups
Campaigns are made up of one or more ad groups. Ad groups help to cluster similar SKUs together.
In auto-targeted campaigns, you can apply a single bid to the whole ad group. In manual-targeted campaigns, you can select a common group of keywords to target all the SKUs within the ad group. Since keywords and bids apply to all SKUs within an ad group, it's advisable to choose SKUs that are closely related to each other.
Note:
- When creating an ad group with manual targeting, add as many similar products to the ad group as you can. The more products in your ad group the greater likelihood of receiving ad impressions. You can skip this if you want a more granular control over keyword targeting for particular SKUs by adding only one product for an ad group.
- Amazon will only display your product ads when you are winning the Buy Box, at the time the customer views the ad.Product ads that are not in the Buy Box will show as Status = "Not in Buy Box" in Campaign Manager and those ads will not be displayed to customers.
✤ Elements of an ad group
- Ad group name : Assign an ad group name that is descriptive and meaningful to you.
- Products : As explained above, cluster SKUs from your inventory that are similar type into one ad group.
- Targeting : You can use Amazon's suggested keywords, your own keywords, negative keywords, or target by product. (explained in detail below)
- Keywords and bids apply to all products within an ad group, so we recommend choosing products that are closely related to each other.
- Though more products in your ad group increases the likelihood of receiving ad impressions because the products share the same keywords in your ad group, you gain more control over your campaigns by separating each product into a different ad group.
- You can edit, add or remove products to an existing ad group at any time.
- You can add upto 1,000 products to an ad group at a time.
Note:
D. Types of Targeting - Sponsored Campaigns
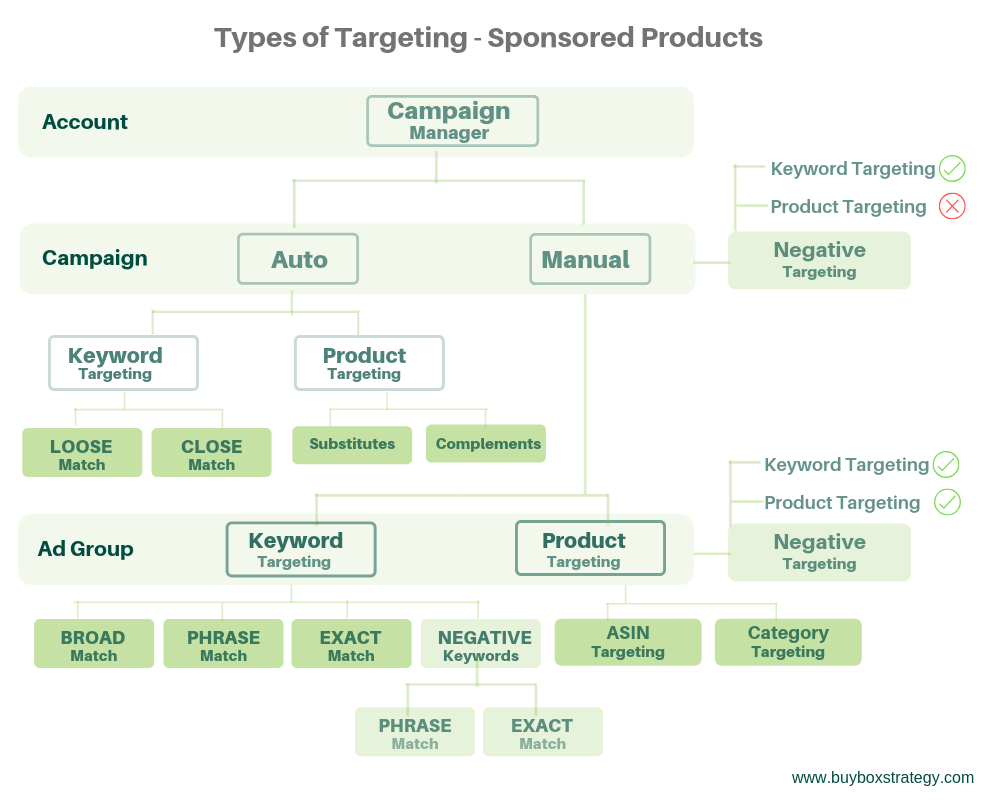
Amazon provides for a variety of targeting methods to reach your ads out to your intended audience. Targeting can be done at campaign level and at ad group level.
- At Campaign level:
- Automatic Targeting
- Manual Targeting
- At Ad group level:
- Keyword Targeting
- Product Targeting
At campaign level, there are two ways to build & manage your campaigns within Sponsored Products:
- Automatic Targeting:
Amazon uses multiple default strategies on your behalf to match your ad to a shopper looking for your product.
Though it skips the process of selecting keywords, the degree of control over the campaign is also greatly reduced resulting in higher ACoS or lesser conversion rate.
- Manual Targeting:
It helps Amazon Sellers to specifically target keywords and products. You can choose different match types for keywords, and choose categories, products, brands or features related to your product.
Manual targeting is laborious but result-driven and yields a higer degree of control on campaigns.
For a granular specific targeting, Amazon provided for different targeting opportunities for every ad group:
- Keyword Targeting
- Choose keywords to show your products in customer searches and detail pages.
- Use case: Use this targeting method when you know the search terms that shoppers use to search products similar to yours.
- Example: If your ad product is a phone case, you may choose the keyword "phone case." When a shopper searches for a product with the search term "phone case," your ad is eligible to show in search results and detail pages.
- Product Targeting
- Choose specific products, categories, brands, or other product features that are similar to the product in your ad.
- Categories tab : Target suggested categories or search for categories that are relevant to your ad product. You can also refine categories by brand, price range, and review star ratings.
- Products tab : Target suggested individual products or search for products that are similar to the product in your ad.
- Use case: Shoppers will find your product whenbrowsing detail pages and categories, or when searching products on Amazon.
- Example: If your ad product is a phone case, you may choose the keyword "phone case." When a shopper searches for a product with the search term "phone case," your ad is eligible to show in search results and detail pages.